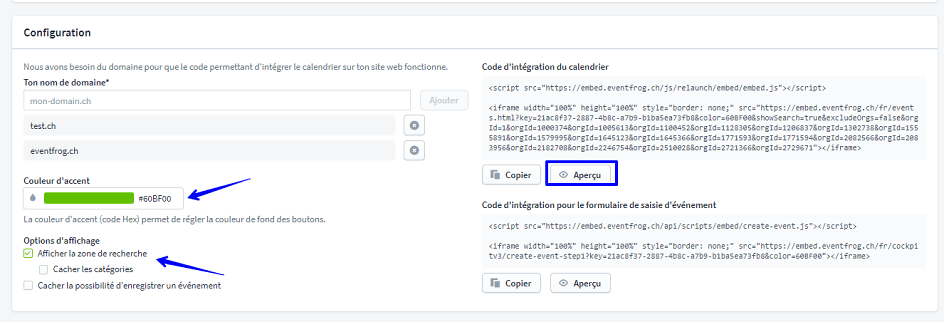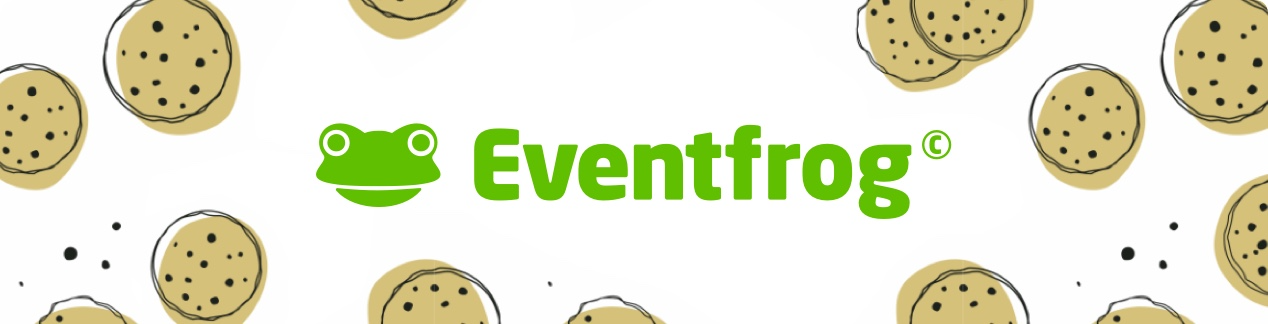Intégrer le calendrier d’événements
Aperçu :
Tu peux intégrer tes événements ou l'ensemble de notre calendrier des événements sur ton propre site web en utilisant la fonction « Intégrer ». En quelques clics, tu peux créer un code que tu peux insérer dans le code HTML de ton site web.
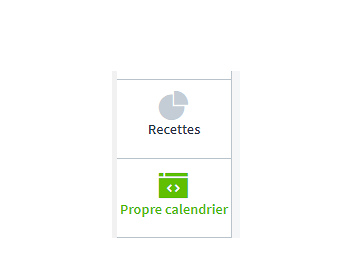
Intègre directement avec des préréglages
Connecte-toi à Eventfrog avec ton compte. À gauche dans la navigation principale, tu trouveras l'élément de menu « Intégrer ». Tu peux générer ici le code pour intégrer le calendrier des événements ou une sélection d'événements sur ton site web en quelques clics.
Dans le bloc de configuration, tu trouveras le champ « Ton domaine » sur la gauche. Ce champ est une entrée obligatoire. Il est important de saisir le domaine pour que le « Code d'intégration du calendrier » fonctionne correctement sur ton site web. Tu peux intégrer le calendrier sur plusieurs sites web. Il est important qu'ils soient inclus dans la liste de tes domaines.
Saisis l'URL de ton site Web sous « Ton domaine ». Confirme cette URL en cliquant sur « Ajouter ». Tu peux également utiliser cette fonction pour ajouter plusieurs sites web. Si tu souhaites afficher le calendrier des événements sur plusieurs sous-pages de ton site web, l'URL principale est suffisante.
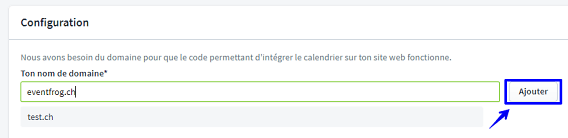
Tu peux déjà exporter le calendrier en insérant le « Code d'intégration du calendrier » dans le code HTML de ton site web.
Paramètres actuels pour ton calendrier d’événements :
-
Tu es inscrit en tant qu’« Organisateur ». Tes événements s’afficheront automatiquement.
-
Le « Vert Eventfrog » est défini comme couleur d’accent
-
Un champ de recherche est affiché dans le calendrier, que les visiteurs de ton site web peuvent utiliser pour rechercher des événements.
-
Le formulaire d'inscription à l'événement s'affiche lorsque tu as inséré le code d'intégration correspondant.
Dans le paragraphe suivant, tu apprendras comment élargir ou modifier ces préréglages.
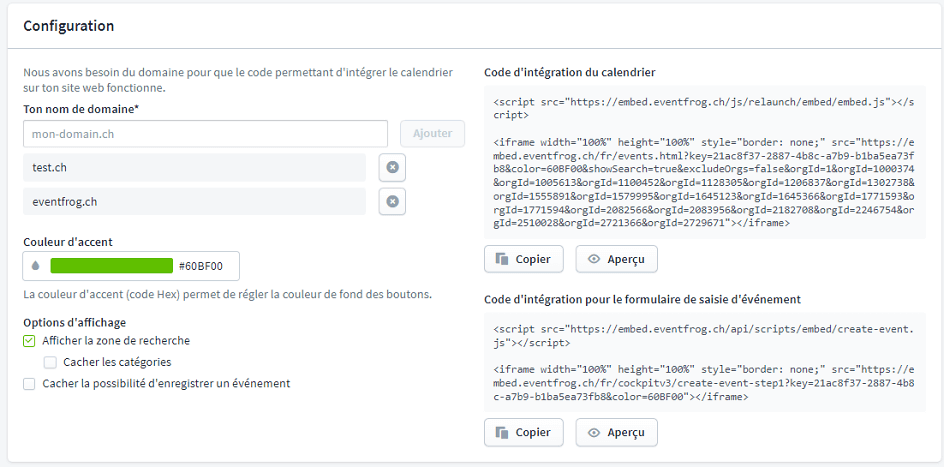
Note: Many CMS use different URLs for the preview and edit mode than for the website itself. Therefore, it may happen that the embedding is displayed as an error in the preview, but works correctly when saved.
To avoid this, you can also register the domain of the edit or preview page with us.
J'ai suivi les instructions, mais cela ne fonctionne toujours pas - que puis-je faire ?
Remarque pour les sites web créés à l'aide de systèmes modulaires comme wix.com, jimdo.com ou d'autres CMS (Content Management Systems) :
Si ton site web a été créé à l'aide d'un système modulaire comme par exemple wix.com ou jimdo.com, le code ne peut pas être inséré directement sous cette forme. Les instructions suivantes permettent de garantir l'intégration sur ton site web :
- Copie le code dans un document Word ou un autre éditeur de texte.
- Ouvre la page souhaitée en mode édition sur ton site web de construction (par ex. wix.com, jimdo.com).
- Clique sur « Ajouter » dans l'éditeur.
- Va dans « Intégrer » et sélectionne « Intégrer ».
- Clique sur « Intégrer le widget » et sélectionne « Code HTML ».
- Copie maintenant le code d'intégration d'Eventfrog dans le champ et confirme ta saisie.
Remarque : de nombreux CMS utilisent pour l'aperçu et le mode d'édition d'autres URL que celles du site web lui-même. Il peut donc arriver que l'intégration soit affichée comme une erreur dans l'aperçu, mais qu'elle fonctionne correctement lors de l'enregistrement.
Pour éviter cela, le domaine de la page d'édition ou d'aperçu peut également être déposé chez nous.
Définir la sélection des événements pour le calendrier
Comme déjà décrit, la sélection des événements est prédéfinie. Tu peux également le voir grâce à la roue de réglage verte située à côté du bouton « Organisateur ».
Pour élargir la sélection des événements affichés, effectue d'autres réglages dans la zone « Configuration ». Cela te permet de créer ton calendrier en fonction des critères souhaités. Si tu coches la case « Inclure mes événements cachés », les événements qui sont cachés dans le calendrier Eventfrog apparaîtront dans ton calendrier.
Par exemple, tu peux afficher les événements de ton calendrier en fonction de ces critères :
- Catégories d’événements
- Organisateurs
- Salles / Lieux
- Par terme de recherche
- Lieu plus un rayon donné
- Période

Sélectionner les catégories d’événements
Dans l'élément de menu « Catégories d'événements », tu peux déterminer en « Mode sélection » quelles catégories d'événements sont affichées dans ton calendrier.
« Toutes les catégories » est le paramètre par défaut. Cela signifie que toutes les catégories d'événements sont importées et apparaissent dans ton calendrier des événements.
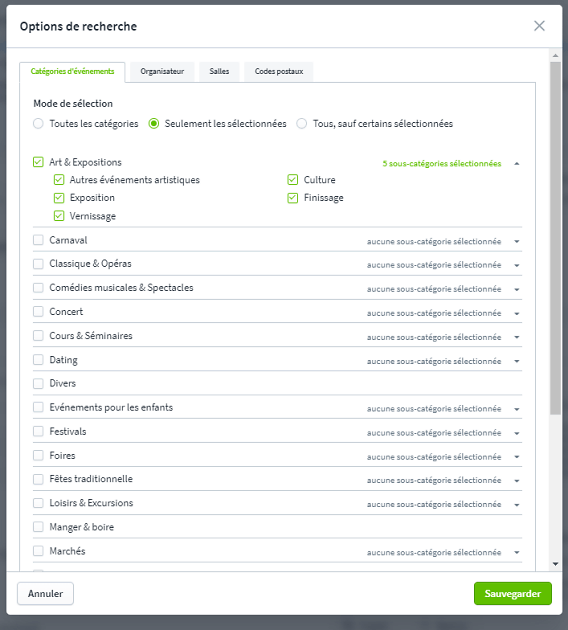
Restreindre la sélection des catégories
Si tu sélectionnes « Sélectionnés uniquement », la liste des catégories que tu peux sélectionner apparaît. Dans ce cas, aucune catégorie d'événement n'est prédéfinie. Coche les catégories, par exemple « Classique & Opéra » ou « Concert », que tu souhaites inclure dans ton calendrier. Clique sur le bouton « Sauvegarder » en bas à droite pour accepter la sélection.
Sélectionner ou exclure des sous-catégories
Si tu as sélectionné une catégorie, tu verras combien de sous-catégories sont disponibles pour cette catégorie d'événement. Tu peux cliquer sur « X sous-catégories sélectionnées » pour les afficher. Si tu sélectionnes une catégorie spécifique, toutes les sous-catégories sont automatiquement incluses. Si tu veux exclure certaines sous-catégories, désélectionne-les en enlevant la coche à côté de la sous-catégorie respective. Clique sur le bouton « Enregistrer » en bas à droite pour appliquer la sélection.
Sélectionner et ajouter des organisateurs
Le paramètre par défaut pour « Organisateurs » est « Sélectionnés uniquement ». Cela signifie que tu es sélectionné en tant qu'organisateur avec tes événements. Tu peux utiliser la fonction « Recherche » pour trouver et ajouter manuellement d'autres organisateurs. En sélectionnant « Tous les organisateurs », tu peux ajouter tous les organisateurs.
Exclure des organisateurs individuellement
Si tu souhaites exclure les événements de certains organisateurs de ton calendrier des événements, ajoute-les à « Sélectionnés uniquement » via « Recherche ». Sélectionne ensuite « Tout, sauf sélectionnés » pour exclure exactement ces organisateurs et leurs événements. A noter que, de cette façon, tous les organisateurs seront répertoriés dans le calendrier des événements, sauf ceux que tu as exclus.
Définir des salles / lieux
Dans l'élément de menu « Salles », tu sélectionnes les lieux à afficher dans ton calendrier.
Le paramètre par défaut est « Toutes les salles ». Avec « Sélectionnés uniquement », tu peux rechercher des lieux spécifiques à l'aide de la fonction « Recherche ». Tu sélectionnes l'emplacement souhaité en cliquant dessus. Cela l'ajoute à la liste « sélectionnée ».
Exclure des salles / lieux
Sous cet élément de menu, il est également possible d'exclure certaines salles. Ajoute les lieux de l'événement à la liste « sélectionnés » et choisis « Tous, sauf sélectionnés ». De cette façon, tous les lieux seront importés, sauf ceux que tu as exclus.
Limiter la sélection des événements
Afficher les événements par terme de recherche
Tu peux saisir et sélectionner un terme dans le champ « Terme de recherche ». Les événements qui correspondent à ce terme ou qui le contiennent directement sont alors affichés dans l'exportation de ton calendrier.
Filtrer les événements par lieux
En saisissant un lieu dans le champ « Lieu », tu peux spécifier l'endroit où les événements répertoriés doivent avoir lieu. Par exemple, s'il s'agit d'une région, par exemple des événements dans et autour d'Olten, tu peux étendre le rayon de recherche.
Sélectionner la période pour les événements du calendrier
Si tu cliques sur « Toutes les dates », un menu apparaît avec des suggestions que tu peux sélectionner. Tu peux également choisir « Défini par l'utilisateur » dans le menu du bas et saisir la date de début et/ou de fin dans l'affichage du calendrier à droite. Si tu cliques directement dans l'affichage du calendrier, la période passe automatiquement à « Défini par l'utilisateur ». De cette façon, tu peux déterminer la période via les calendriers.
Si tu cliques sur le bouton « Réinitialiser (mes événements) », la sélection est réinitialisée. Tous tes événements seront à nouveau importés.
Tu confirmes ton choix en cliquant sur le bouton vert « Appliquer ».

Conception de l'affichage du calendrier via la configuration
Modifier la couleur du calendrier
Tu peux modifier la couleur du calendrier pour l'adapter à ton site web.
Pour ce faire, clique sur la zone de couleur à « Couleur d'accent ». Tu peux y sélectionner le bon ton via le spectre des couleurs ou saisir la valeur hexadécimale du ton souhaité. Clique sur « Appliquer » pour confirmer.
Tu peux prévisualiser ton futur calendrier à tout moment en utilisant le bouton « Prévisualisation », que tu trouveras sous l’encadré avec le « Code d'intégration du calendrier ».
Choisir la présentation du calendrier
Sous « Options d'affichage », tu peux définir ton calendrier.
Si tu coches la case « Afficher le champ de recherche », un champ de recherche sera également créé pour ton calendrier. Les visiteurs de ton site web peuvent utiliser ce champ pour rechercher et trouver des événements dans ton calendrier. En masquant l’encadré « Catégories », tu peux empêcher l'affichage des catégories, dans le champ de recherche, qui peuvent être utilisées pour filtrer la recherche.
Si tu coches la case « Masquer l'option d'inscription à l'événement », le formulaire d'inscription à l'événement sera masqué. Pour que les visiteurs de ton site puissent saisir leurs événements dans ton calendrier, tu dois intégrer le « Code d'intégration pour le formulaire de saisie des événements »" en plus du « Code d'intégration du calendrier ».