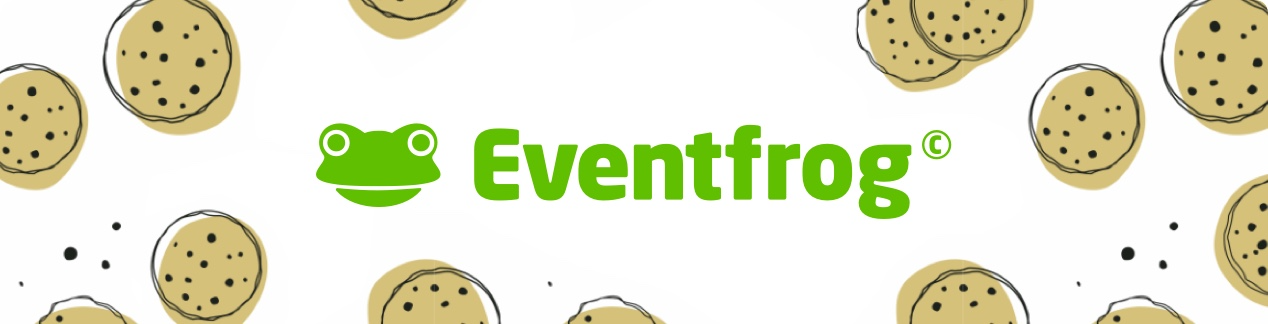Protéger des catégories à l’aide d’une clé d’accès
Aperçu :
Aperçu : Qu’est-ce qu’une clé d’accès ?
Une clé d’accès te permet de rendre certaines catégories de billets accessibles uniquement à des personnes sélectionnées – par exemple des VIP, des membres ou des donateur·trice·s.
Les catégories protégées ne s’affichent que lorsqu’une clé d’accès valide est saisie.
Remarque : Cette fonction est disponible dans les modèles Plus et Pro.
Les clés d’accès peuvent uniquement être créées et gérées par les organisateur·trice·s dans le menu «Codes».
Créer des catégories protégées par une clé d’accès
- Crée un événement avec vente de billets.
- Crée une catégorie de billets – définis le prix et le quota.
- Sous «Options» → «Visibilité», sélectionne «Protégé par une clé d’accès».
- Enregistre.
Tu peux ensuite créer les clés d’accès dans la section «Codes».
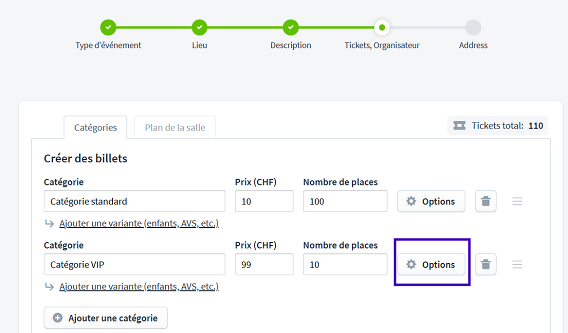
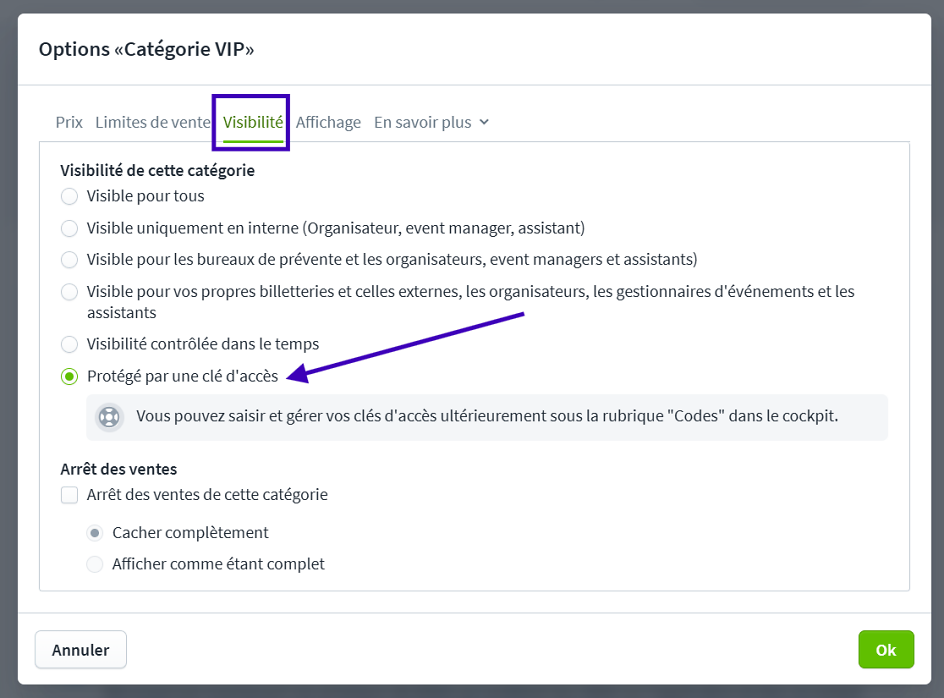
Utiliser des clés d’accès pour les événements avec plan de salle
Il n’est pas possible de protéger directement des catégories entières dans le plan de salle. Dans ce cas, tu dois utiliser des sous-catégories :
- Dans le cockpit, va dans «Billets & plan de salle» → «Catégories de billets, plan de salle» et clique sur «Modifier les catégories».
- Ajoute une variante / sous-catégorie.
- Clique sur «Options» pour cette variante.
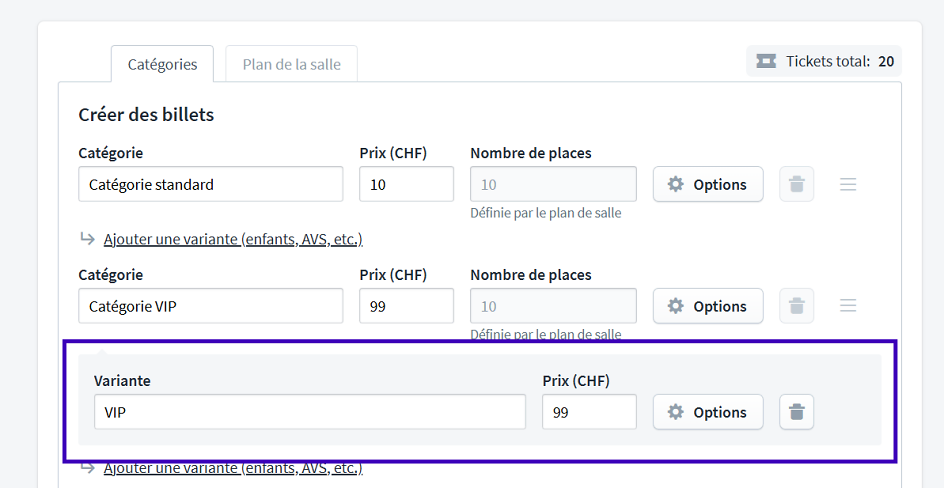
4. Active la case «Ne pas reprendre les paramètres de visibilité de la catégorie principale».
5. L’option «Protégé par une clé d’accès» apparaît – active-la et enregistre.
Les acheteurs ne voient pas la sous-catégorie tant qu'ils n'ont pas saisi la clé d'accès.
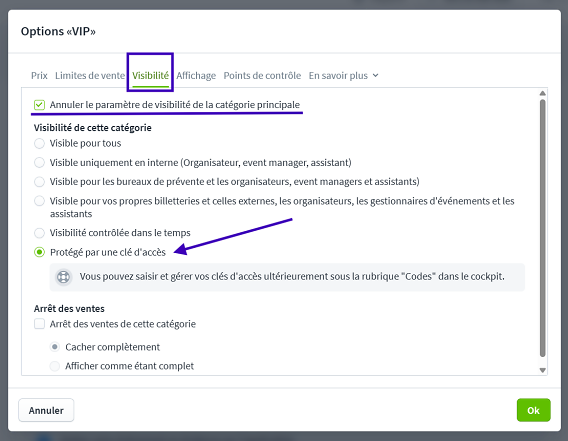
Protéger les catégories existantes ultérieurement
Même après la publication de ton événement, tu peux protéger les catégories avec une clé d'accès :
- Dans l'événement, va sur « Billets & plan de salle » → « Modifier les catégories »
- Pour la catégorie souhaitée, sous « Options » → “Visibilité”, modifie le réglage sur « Protégé au moyen d'une clé d'accès ».
- Enregistrer .
Important : si un événement est surclassé de Free à Plus, les frais s'appliquent également rétroactivement aux billets déjà vendus.
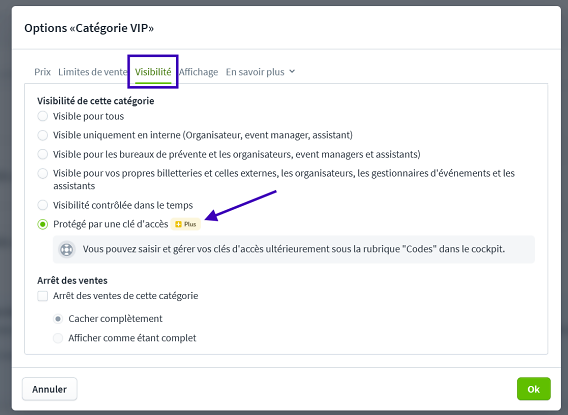
Enregistrer une clé d’accès
- Dans le menu «Codes», accède à «Clés d’accès».
- Clique sur «Créer une clé d’accès».
- Saisis les clés d’accès individuellement ou téléverse une liste.
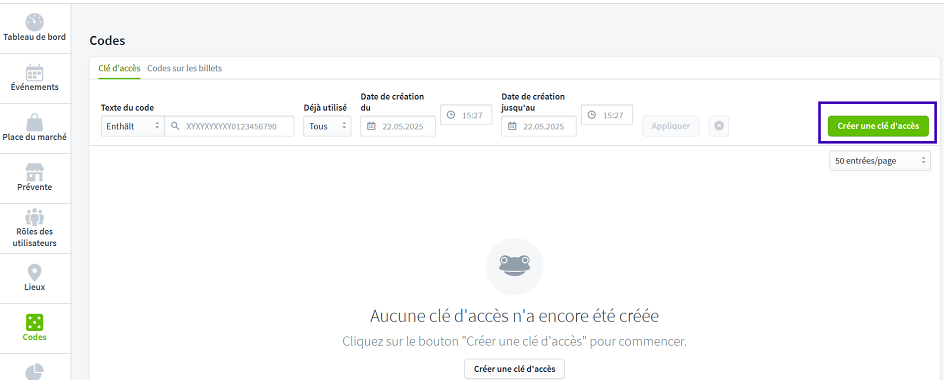
Créer ou importer des clés d’accès
- Codes individuels : sépare-les par des virgules et des espaces.
- Import via Excel : seule la première colonne est prise en compte.
- Longueur : entre 4 et 20 caractères.
- Caractères autorisés : lettres, chiffres et tirets (ex. : EF-12345, VIP-4567).
- Chaque clé d’accès doit être unique.
Astuce : Pour une meilleure lisibilité, utilise des noms similaires (ex. : EF-0001, EF-0002…).
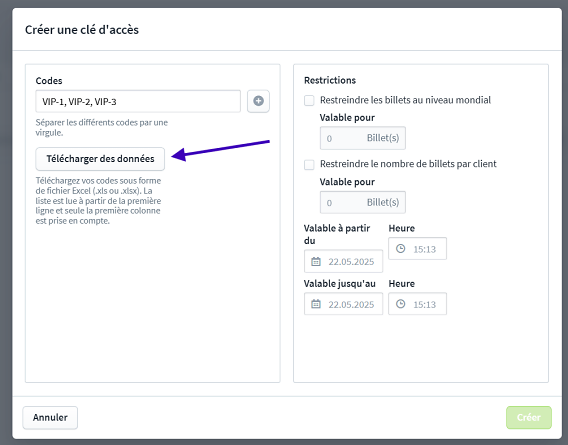
Limiter l’utilisation des clés d’accès
Lors de la création, tu peux :
- Définir le nombre total de billets par clé.
- Définir le nombre maximum de billets par acheteur·euse.
Cela te permet de garder un contrôle total sur qui peut acheter combien de billets avec une clé d’accès.
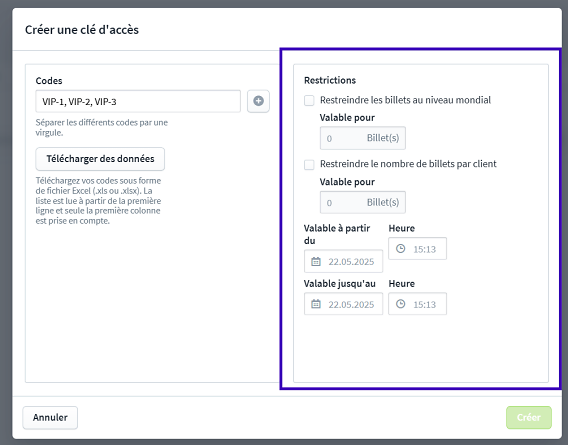
Attribuer une clé d’accès
Après avoir créé les clés :
- Dans le menu «Codes», sélectionne la clé d’accès souhaitée.
- Clique sur «Attribuer».
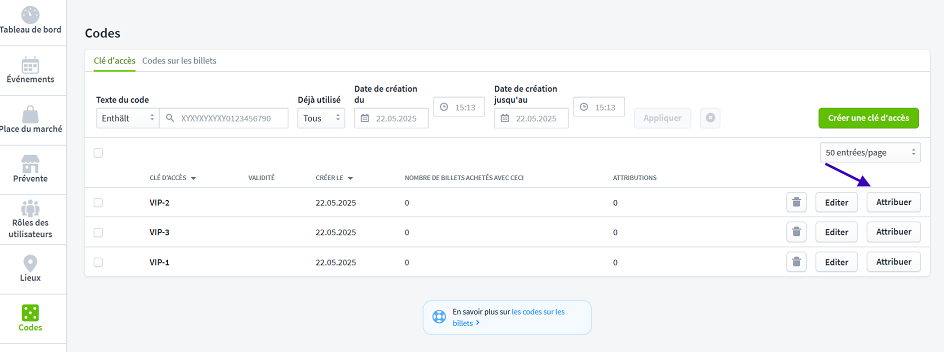
3. Sélectionne l’événement concerné, puis choisis les catégories protégées.
4. Enregistre.
Seules les catégories avec la fonction de protection activée s’affichent ici.
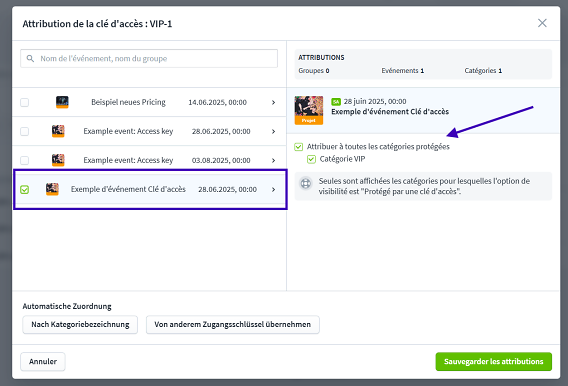
Attribution automatique des clés d’accès
Dans la fenêtre «Attribution des clés d’accès», tu trouveras en bas deux options pratiques pour l’attribution automatisée :
Par nom de catégorie
Cette option permet d’attribuer automatiquement des clés d’accès aux catégories dont le nom correspond exactement à celui d’une clé déjà attribuée.
- Les catégories sélectionnées manuellement restent inchangées.
- Les attributions trouvées automatiquement s’ajoutent aux existantes.
- Aucune attribution existante n’est supprimée ou remplacée.
Astuce : Cette méthode est particulièrement utile si tu utilises les mêmes noms de catégories pour plusieurs événements (par exemple VIP, Early Bird, etc.).
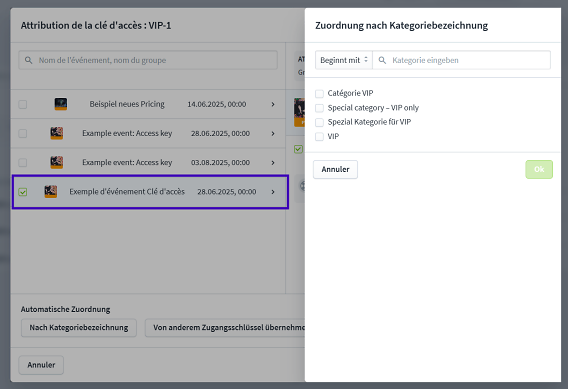
Reprendre les attributions d’une autre clé d’accès
Cette fonction te permet de reprendre entièrement les attributions d’une clé d’accès existante.
Attention : Les catégories et variantes déjà sélectionnées seront écrasées !
- Si tu cliques sur «OK» à l’étape suivante, les attributions de la clé sélectionnée seront appliquées et remplaceront les précédentes.
- Si tu cliques sur «Annuler», rien ne changera – les catégories précédemment sélectionnées resteront inchangées.
Astuce : Tu veux préparer une clé d’accès proprement (par ex. VIP-Original) et l’utiliser comme modèle pour attribuer rapidement les mêmes catégories à d’autres clés ? Cette fonction est faite pour toi.
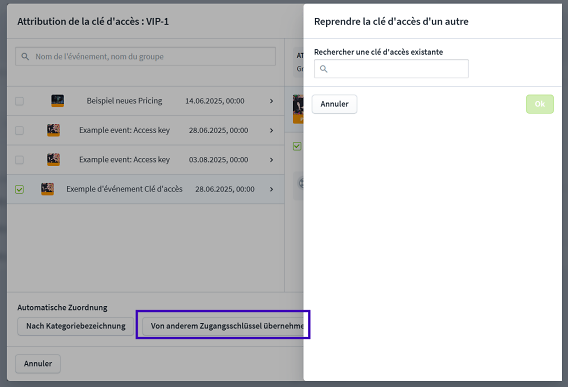
Modifier des clés d’accès
- Dans le menu «Codes», tu peux sélectionner et modifier les clés d’accès existantes.
- Tu peux aussi modifier plusieurs clés en même temps et ajuster leurs restrictions.
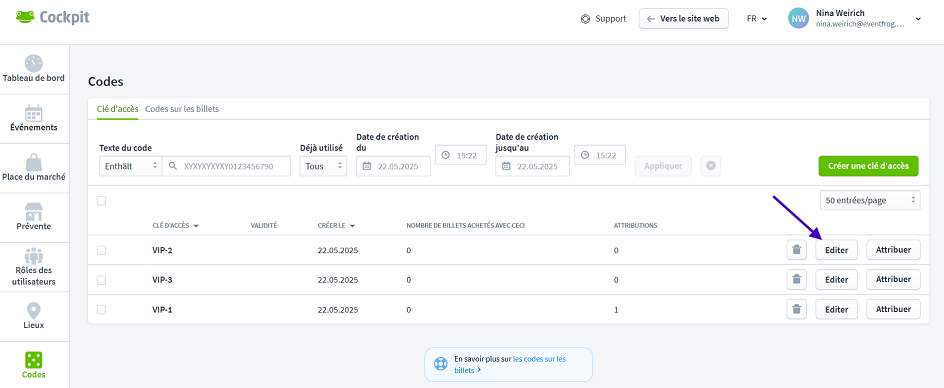
Affichage pour les acheteurs de billets
- Les catégories protégées ne sont pas visibles tant que la bonne clé d’accès n’a pas été saisie.
- Après avoir entré la clé, seules les catégories attribuées seront affichées.
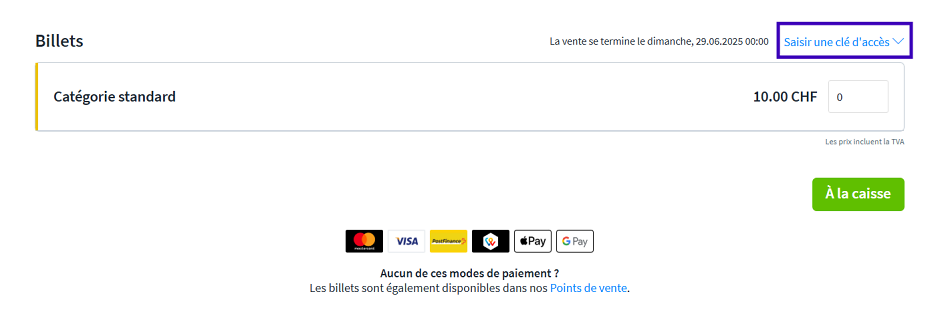
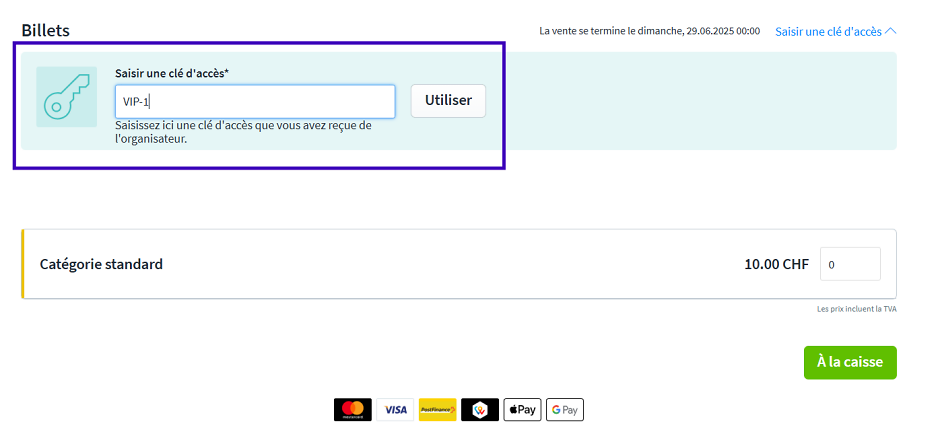
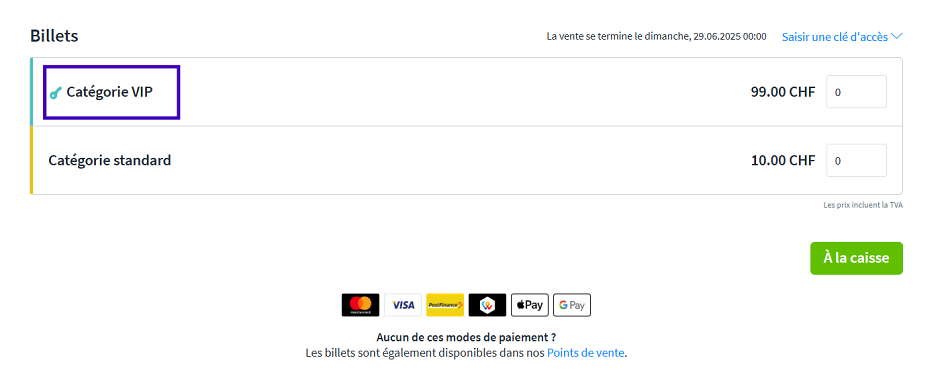
Liens directs vers des catégories protégées
Si tu souhaites par exemple diriger des donateurs directement vers une catégorie protégée, tu peux adapter l’URL de ton événement :
Afficher directement le champ de saisie du code d’accès
https://eventfrog.ch/fr/p/nomdelevenement+EventID.html?showCodeBox=1
Transmettre le code d’accès directement (ouvre la catégorie protégée)
https://eventfrog.ch/fr/p/nomdelevenement+EventID.html?accessCode=TONCODE
Afficher uniquement la catégorie protégée et masquer toutes les autres
https://eventfrog.ch/fr/p/nomdelevenement+EventID.html?showAccesscodeCatsOnly=true&accessCode=TONCODE
Remarque : Remplace TONCODE par la clé d’accès réelle.