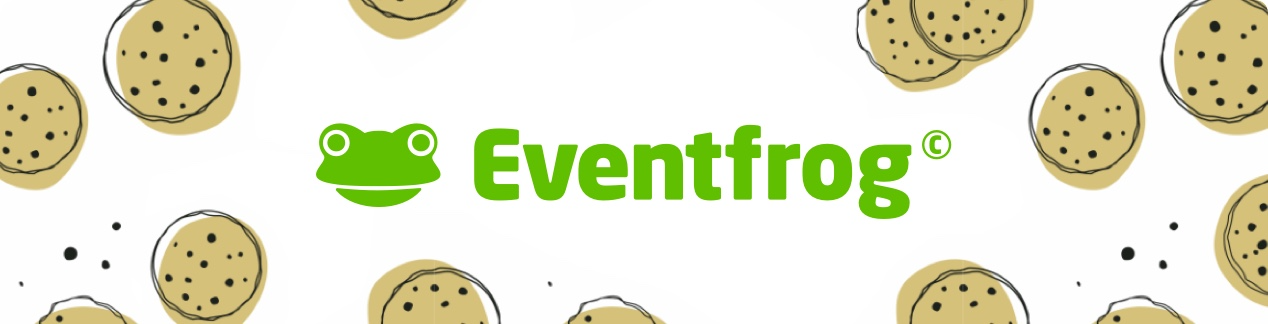Wie erstelle ich eigene Coupons oder Werbung auf den Tickets und kann ich die Einlösung kontrollieren?
Du möchtest Ticketkäufer:innen direkt mit Rabattaktionen oder gezielter Werbung ansprechen?
Mit Eventfrog kannst du individuelle Coupons und kleine Werbeflächen direkt auf den Tickets platzieren – perfekt, um Angebote hervorzuheben, deine Einnahmen zu steigern oder die Markenpräsenz zu stärken.
In diesem Artikel erfährst du Schritt für Schritt, wie du Coupons und Werbeflächen anlegst, gestaltest und ihre Einlösung kontrollieren kannst.
Übersicht:
Welche Möglichkeiten hast du?
Du kannst bis zu sechs Coupons oder Werbeflächen pro Event erstellen. Diese erscheinen direkt auf dem Ticket – sowohl in der digitalen Version (App, PDF) als auch auf dem ausgedruckten Ticket.
Folgende Einstellungen stehen dir zur Verfügung:
- Rubrik auswählen (z. B. Essen & Trinken)
- Du kannst ein Bild (Format: 62 x 30 mm) oder einen Text als Header einfügen.
- Die Farbe deines Coupons kannst du in einer Farbskala nach Wunsch anpassen. Du kannst auch deinen HEX-Wert (z.B. #95C11F) einfügen, um die gewünschte Farbe zu erhalten.
- Du kannst den Link deiner Website einfügen.
- Für den Rabatt kannst du auswählen zwischen EUR, % oder einem Freitext (z.B. 3 für 2).
- Du kannst mithilfe eines Kalenders auswählen, von wann bis wann der Coupon gültig sein soll.
- Du kannst Einschränkungen beschreiben (z.B. nur ein Coupon pro Person).
- Du kannst wählen, ob du ein Logo (Format: 276 x 135 px) einsetzen möchtest oder lieber einen Text verwendest.
- Du kannst für den Couponcode ein Bild verwenden oder auch einen Text einsetzen.
Deine Einstellungen siehst du immer direkt auf der linken Seite als Vorschau.
Optional kannst du auch für den kompletten Coupon ein Branding-Bild (Format: 62 x 85 mm) verwenden.
Anleitung: Wie lege ich eigene Coupons an?
1. Öffne im Cockpit den gewünschten Event.
2. Navigiere zu «Tickets & Saalplan» > «Coupons, Werbeflächen».
3. Klicke auf «Neuen Coupon/Werbefläche erstellen».
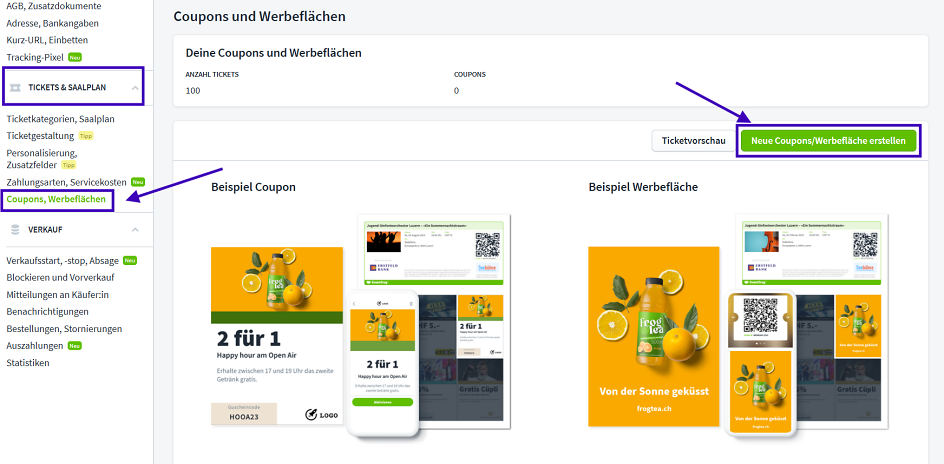
4. Wähle als Typ: Coupon.
5. Vergib einen Namen und wähle eine passende Rubrik.
6. Entscheide dich, ob du ein Bild oder nur Text verwenden möchtest.
7. Passe die Farbe des Coupons an.
8. Füge optional einen Link ein.
9. Lege den Rabatt fest (z. B. 10 %, 5 EUR, „3 für 2“)
10. Definiere die Gültigkeit.
11. Ergänze Bedingungen (z. B. «nur gegen Vorzeigen des Tickets gültig»).
12. Lade dein Logo hoch oder gib deinen Firmennamen als Text an.
13. Optional: Hinterlege einen Couponcode (Bild oder Text).
14. Bestätige die kostenpflichtige Erstellung.
15. Speichere den Coupon und füge bei Bedarf weitere hinzu.
👉 Kosten: 0,19 EUR (zzgl. MwSt.) pro verkauftem oder reserviertem Ticket
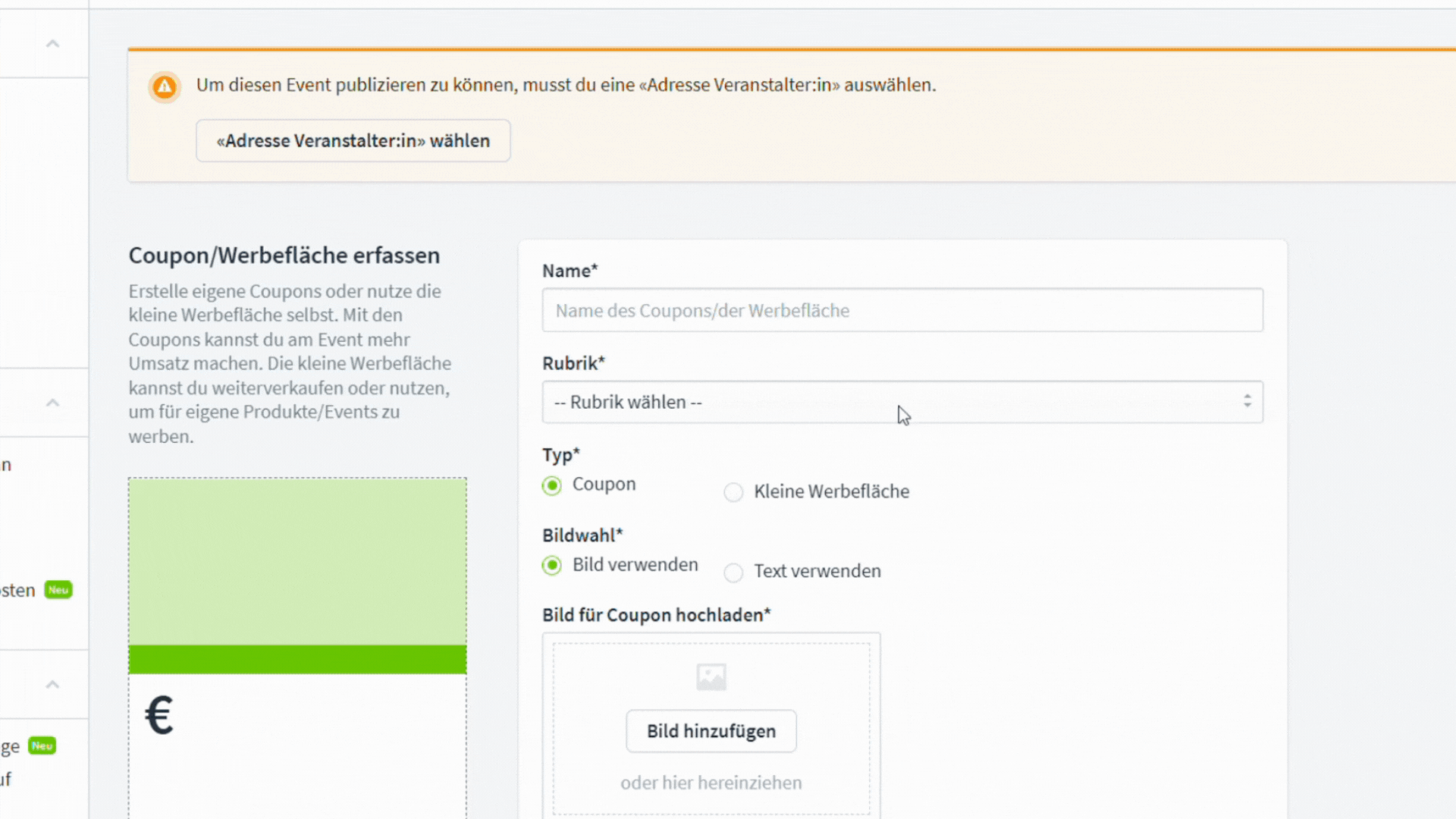
Anleitung: Werbefläche gestalten
1. Öffne den Event im Cockpit.
2. Gehe zu «Tickets & Saalplan» > «Coupons, Werbeflächen».
3. Klicke auf «Neuen Coupon/Werbefläche erstellen».
4. Wähle als Typ: «Kleine Werbefläche».
5. Vergib einen Namen und wähle eine Rubrik.
6. Lade ein Bild hoch (mind. 552 × 764 px).
7. Gib die Quelle an und bestätige, dass du die Rechte besitzt.
8. Vorschau prüfen.
9. Bestätige die kostenpflichtige Erstellung.
10. Speichere deine Werbefläche.
👉 Kosten: 0,19 EUR (zzgl. MwSt.) pro verkauftem oder reserviertem Ticket
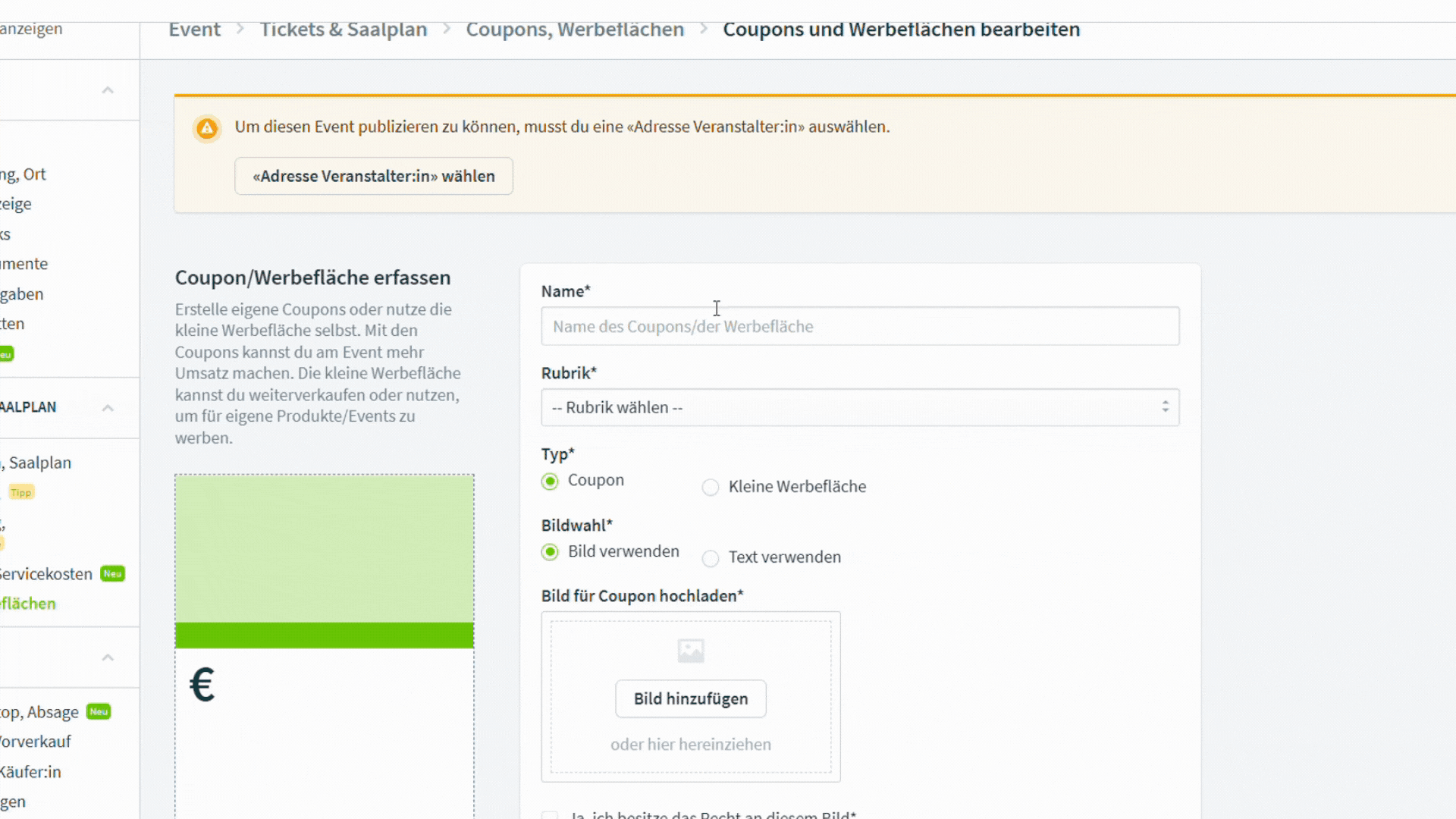
Vorschau von Coupon und Werbefläche
Um zu sehen, wie dein Coupon oder deine Werbefläche auf dem Ticket aussieht:
-
Gehe im Cockpit zu «Tickets & Saalplan» > «Ticketgestaltung».
-
Klicke oben rechts auf Vorschau Ticket.
-
In der Vorschau siehst du:
-
Oben: das eigentliche Ticket mit QR-Code
-
Links unten: dein Coupon
-
Rechts unten: deine Werbefläche
-
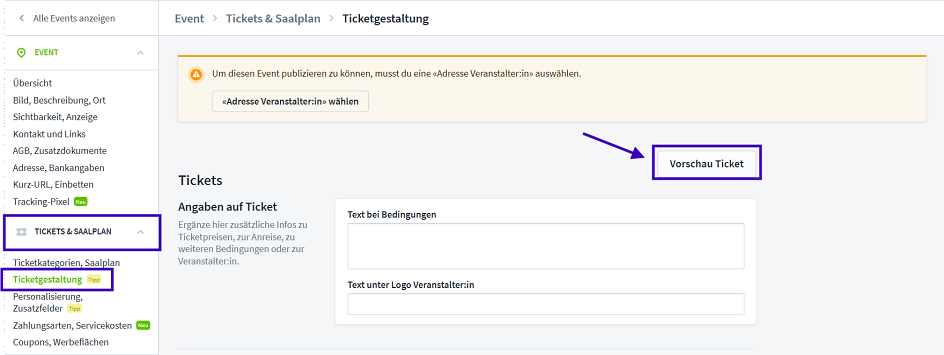
Coupons, die in Onlineshops einlösbar sind
- Verwende einmalige Codes, die vom Shop begrenzt werden können (z. B. pro Konto oder max. XY Einlösungen)
- Hinweis auf dem Coupon: «nur solange der Vorrat reicht»
Coupons, die bei Dritten vor Ort einlösbar sind
Wenn dein Gutschein bei einem externen Partner vor Ort eingelöst werden soll – zum Beispiel in einer Buchhandlung – lässt sich leider nicht technisch verhindern, dass jemand ihn mehrmals verwendet.
So kannst du trotzdem für Fairness sorgen:
Schreib bei den Bedingungen klar dazu:
- «Nur solange der Vorrat reicht» oder «Nur einmal pro Person gültig».
- Bitte das Kassenpersonal, die gedruckten Coupons einzusammeln und eine einfache Strichliste zu führen.
- Wenn die vorgegebene Anzahl eingelöst wurde, können weitere Coupons abgewiesen werden.
Ganz wichtig:
Schreib beim Coupon unbedingt dazu, dass er nur mit Ticket bzw. QR-Code gültig ist.
Egal ob auf dem Handy oder ausgedruckt – beide Ticketvarianten haben denselben QR-Code und können gleich verwendet werden.
Tipps für den sinnvollen Einsatz von Coupons
Achte bei deinen Gutscheinen immer darauf, dass sie keinen Verlust bringen, sondern dir helfen, mehr Umsatz zu machen.
Ein paar hilfreiche Grundregeln:
- Gestalte den Rabatt so, dass du trotzdem noch Gewinn machst.
- Eine hohe Einlösungsrate ist meistens gut, denn sie zeigt, dass dein Angebot ankommt.
- Gib dem Coupon ein Ablaufdatum und überleg dir sinnvolle Bedingungen, z. B.: «Gültig ab einem Einkaufswert von 100 $curr »
So sorgst du dafür, dass deine Aktion gut funktioniert – für dich und für deine Gäste.