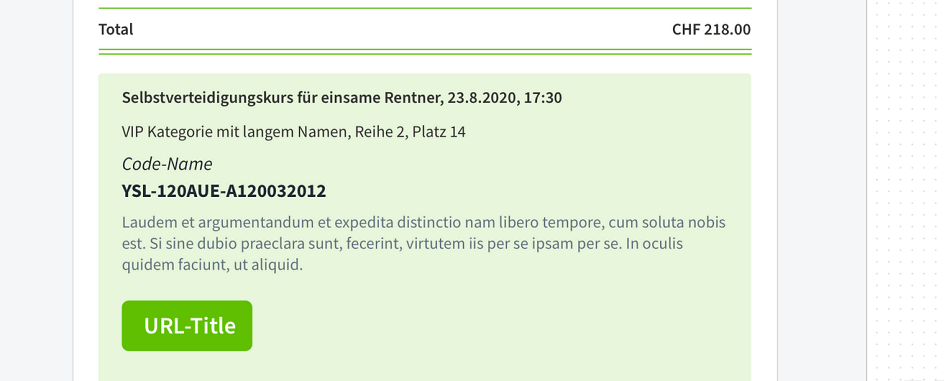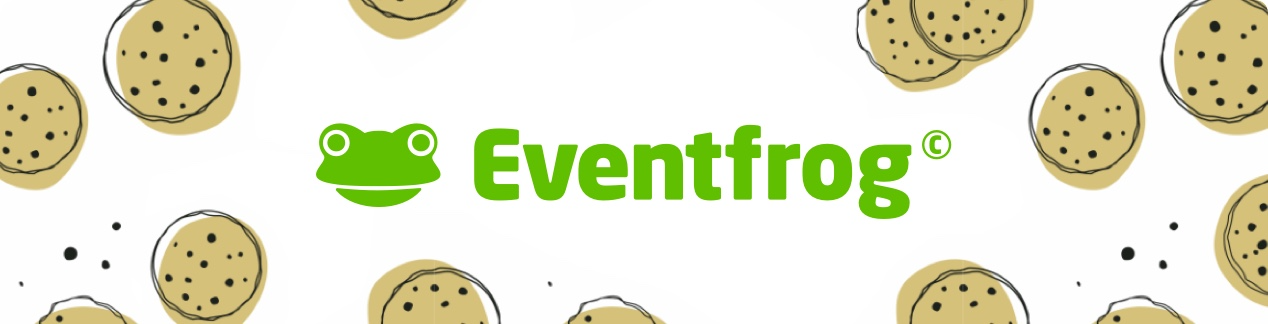Codes auf Tickets
Die Funktion «Codes auf Tickets» bietet die Option, spezielle Codes auf den Tickets zu hinterlegen. Über diese Codes kann man Ticketkäufer:innen einen besonderen Zugang zu anderen Systemen gewähren. Dieser Code erscheint dann auf den gekauften Tickets und kann eingelöst werden (siehe Beispiel rechts und unten).
Übersicht:
Bitte beachte:
Den Menüpunkt «Codes» in der Hauptnavigation auf der linken Seite ist nur für Veranstalter:innen sichtbar. Diese sind auch die einzigen, die «Codes auf Tickets» sowie Zugangsschlüssel erstellen, bearbeiten und zuweisen können.
Tickets mit Codes erstellen
Du kannst «Codes auf Tickets» bereits während der Event-Erstellung erfassen. Bedingung ist, dass du im zweiten Schritt ein Event mit Ticketing erfasst. Bei diesem Schritt stellst du ein, wie die Codes ausgegeben werden und auf den Tickets erscheinen.
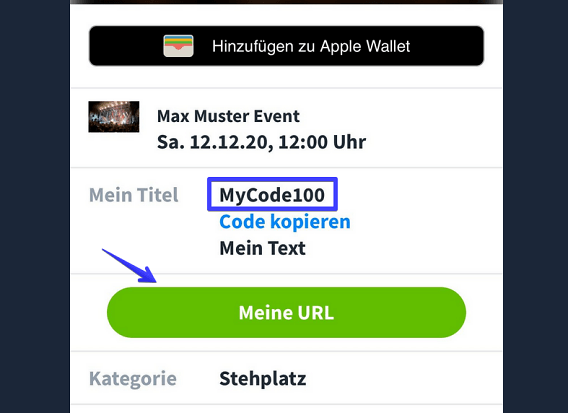
Darstellung «Codes auf Tickets»
Unter «Tickets erfassen» gibst du der Kategorie eine Bezeichnung z. B. «Normal» und wählst den Preis pro Ticket sowie die Anzahl der Plätze bei «Anz. Plätze». Wenn du den Button «Optionen» anklickst, erscheint das Einstellungsmenü für die Tickets dieser Kategorie.
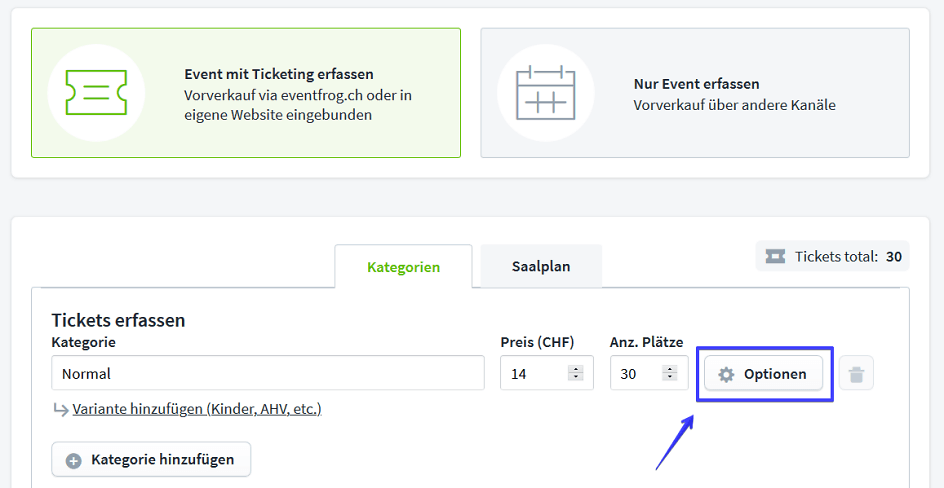
Wenn du den Button «Optionen» anklickst, erscheint das Einstellungsmenü für die Tickets dieser Kategorie. Wähle im Menü den letzten Tab «Codes». Wenn du die Checkbox «Codes auf Tickets» anklickst, ist es dir möglich, Codes für die Tickets dieser Kategorie zu hinterlegen und später hochzuladen.
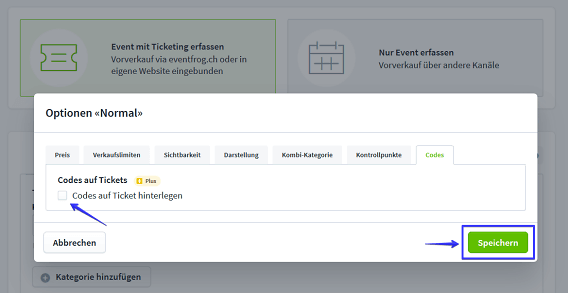
Unter «Titel» gibst du den Code-Namen an. Dieser darf bis zu 20 Zeichen inkl. Leerzeichen lang sein. Wählst du keinen eigenen Titel, so wird auf dem Ticket nur «Code» als Überschrift erscheinen.
Unter «Text» kannst du einen Beschreibungstext anlegen, der dann auf dem mobilen Ticket und der Bestätigungsmail angezeigt wird. Über das Textfeld kannst du den Ticketkäufer:innen nähere Informationen zum Code und dem Einlösen liefern.
Bei «URL» gibst du die Ziel-URL ein, unter welcher der Code eingelöst werden kann. Machst du keine Eingabe unter «URL-Title» so wird automatisch der Text «Code einlösen» ausgegeben. Gehe auf «Speichern», um deine Eingabe zu bestätigen.
Klicken die Ticketkäufer:innen auf den Button der URL, so werden seine Angaben wie E-Mail, Ticket-ID, Name, Geschlecht und individueller Code zusammen mit dem Link übertragen.
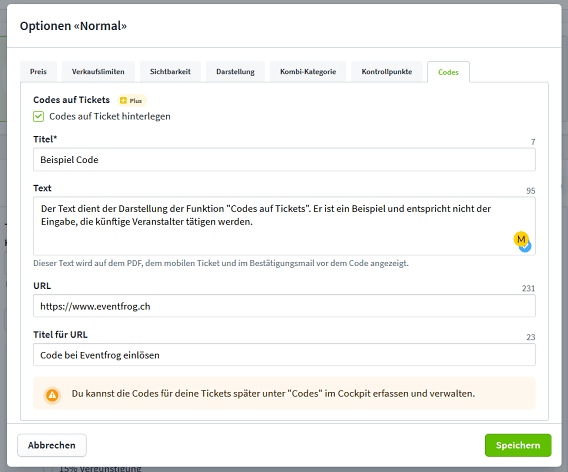
Codes hochladen und hinterlegen
Um Codes hochzuladen oder manuell zu erstellen, gehe im Cockpit auf im Hauptmenü links auf den Punkt «Codes». Neben dem Menüpunkt «Zugangsschlüssel» findest du die Option «Codes auf Tickets». Hier kannst du die gewünschten Codes manuell erstellen oder als Excel-Liste hochladen, indem zu ganz rechts auf den grünen Button «Code erstellen» klickst. Um individuelle Codes zu erstellen, empfehlen wir die Nutzung eines Code-Generators wie Radom Code Generator.
Es erscheint ein Menü mit einem Feld für die manuelle Eingabe. Gibst du dort von Hand mehrere Codes ein, trenne diese bitte per Komma. Drücke auf das Plus-Symbol, um diese als Liste bereitzustellen.
Um eine gebündelte Liste von Codes hochzuladen, klicke auf «Datei hochladen». Wähle die passende Excel-Datei aus deinen Dateien und klicke auf «Öffnen», um diese hochzuladen.
Bitte beachte: Bei der Excel-Liste wird nur die erste Spalte ab der ersten Zeile ausgelesen. Dementsprechend ist es ratsam, direkt mit der Auflistung der Codes zu beginnen.
Nur Buchstaben, Ziffern und das Minus - sind gültige Zeichen für die Codes: z.B. EF-123333, EF-123334. Bei Sonderzeichen erscheint eine Fehlermeldung und die Codes werden nicht erkannt.
Klicke auf den grünen Button «Erstellen», um deine Auswahl zu bestätigen.
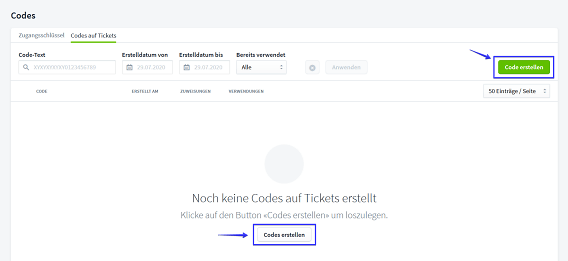
Zuweisung der Codes
Nun erscheint das Fenster für die Zuweisung der Codes.
Wähle das Event, dem du die Codes zuweisen willst. Klickst du auf das Event, so kannst du alle Kategorien einsehen, denen du die Codes zuweisen kannst.
Setzt du das Häkchen in der Checkbox, werden automatisch alle Kategorien angewählt, die die Funktion «Codes auf Ticket» aktiviert haben. Hast du pro Event mehrere Kategorien mit Codes erstellt, so kannst du diese auch manuell aus- und abwählen.
Klicke auf den grünen Button «Zuweisungen speichern», um deine Auswahl zu bestätigen.
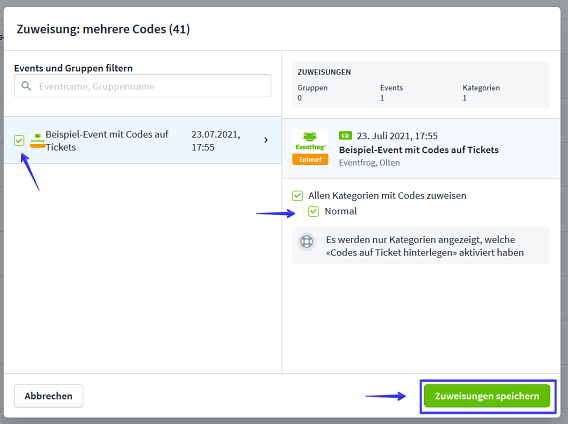
Codes vor Event-Erfassung hochladen
Möchtest du erst die Codes hochladen und nicht direkt zuweisen, so klicke (wie oben beschrieben) auf den Button «Codes erstellen» und lade deine Codes mithilfe einer Excel-Liste hoch oder gib sie manuell ein. Sind die Codes als Liste aufgeführt, so klicke auf den grünen Button «Erstellen».
Dir erscheint nun wieder das Fenster für die Zuweisung des Events. Klickst du nun auf den Button «Abbrechen» so bleiben, die Codes gespeichert, werden jedoch nicht zugewiesen.
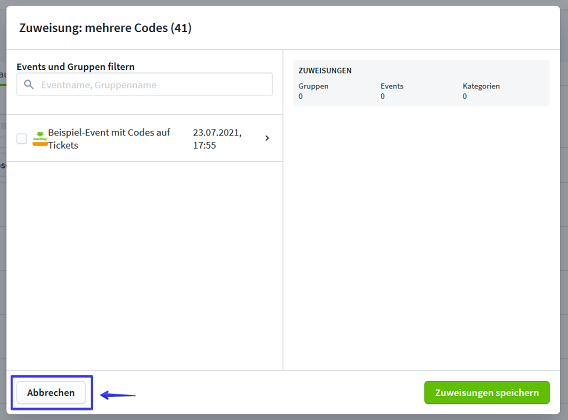
Codes nachträglich zuweisen
Du kannst die Codes nachträglich zuweisen, indem du in der Hauptnavigation auf «Codes» und dann als «Codes auf Tickets» gehst. Hier findest du eine Auflistung der bisher hochgeladenen Codes. Dir wird angezeigt, ob sie bereits zugewiesen wurden. Die Auflistung lässt sich nach Erstelldatum sortieren und du kannst bei «Bereits verwendet» filtern, ob dir zugewiesene oder noch freie Codes anzeigt werden. Klicke auf «Anwenden», um in die gefilterte Ansicht zu gelangen.
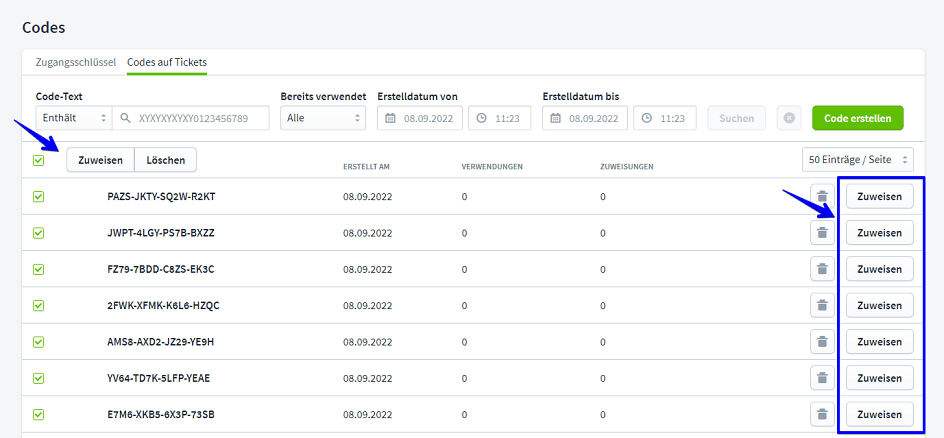
Du kannst alle Codes gleichzeitig bearbeiten, wenn du die Checkbox anwählst oder einzeln, wenn du die jeweiligen Codes einzeln anwählst. Über den Button «Bearbeiten» kannst du, wie zuvor beschrieben, die Einschränkungen einstellen. Bei «Zuweisen» kannst du den oder die Codes einem Event und einer Kategorie zuweisen.
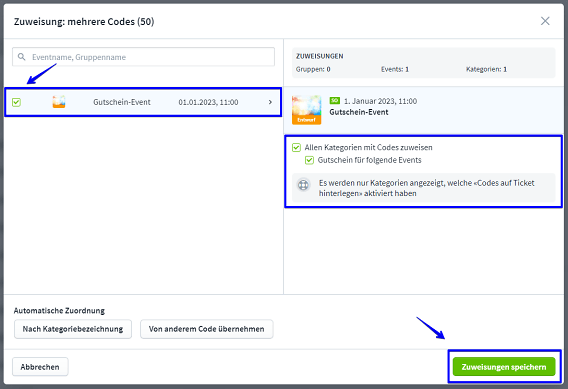
Codes auf Ticket – Ticketkäufer:in-Ansicht